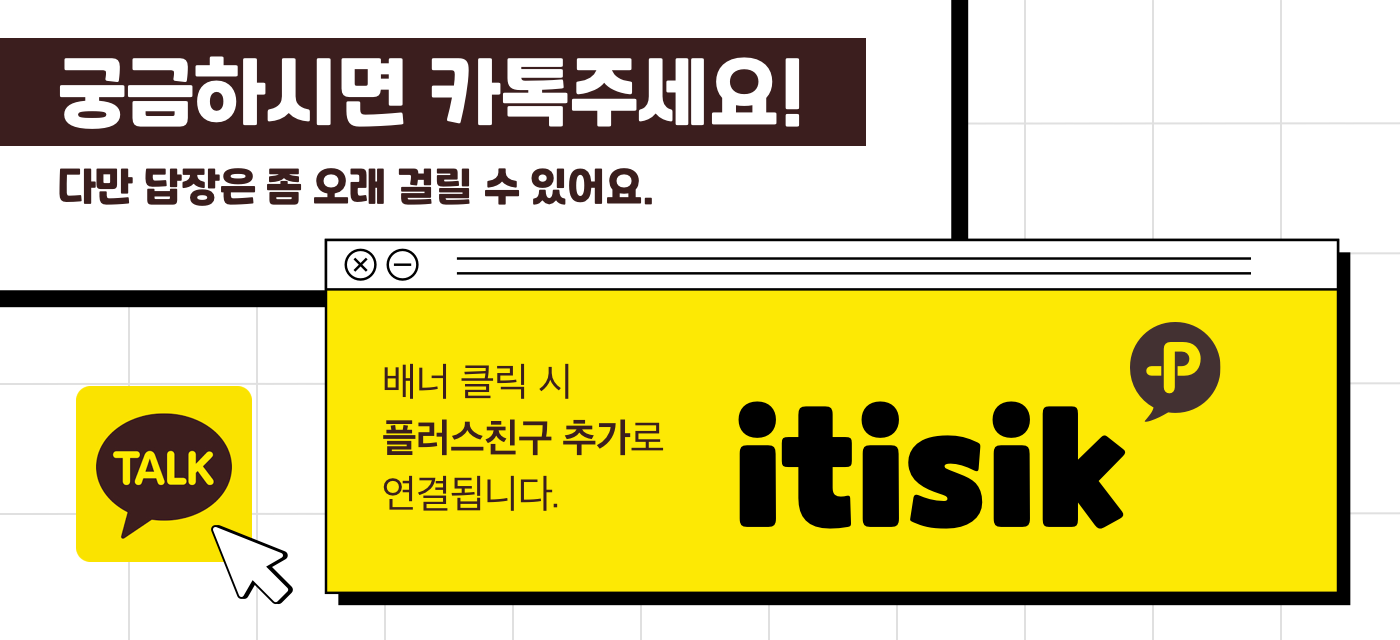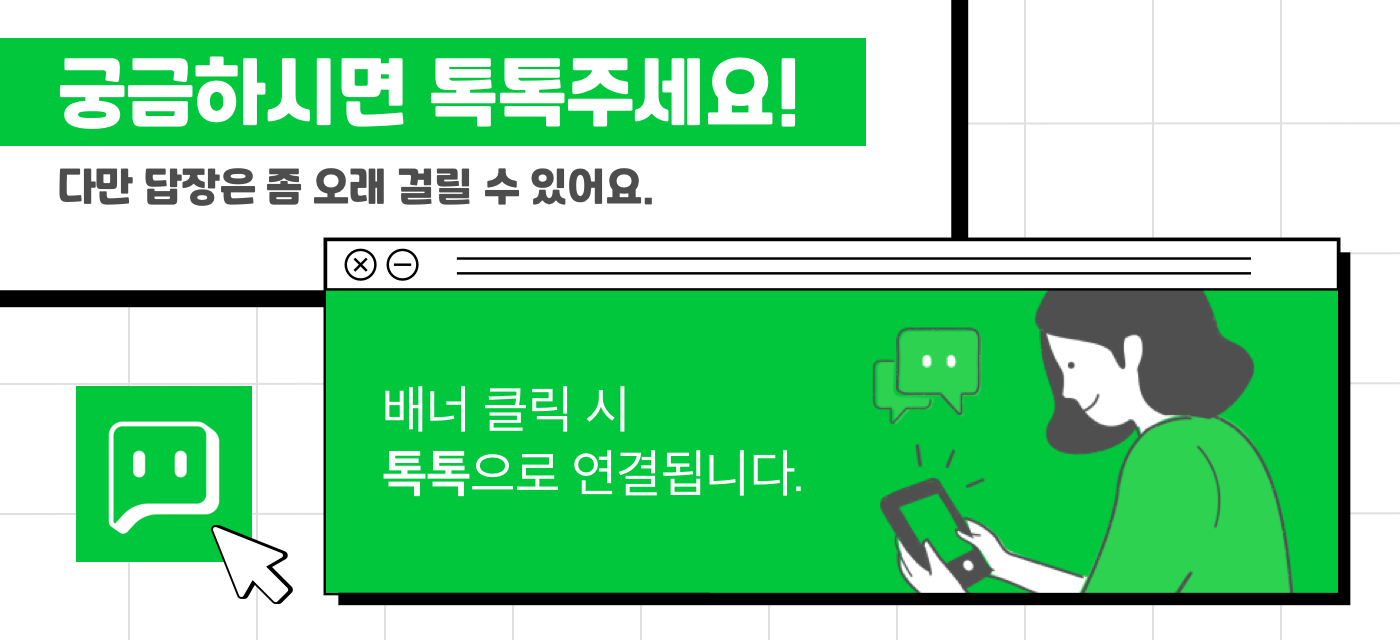마이크로소프트가 윈도우10 이후 새 윈도우를 출시하지 않겠다고 선언한지 몇 년이 지난 지금, 윈도우 기본 앱은 서서히 늘어나기 시작했습니다. 대부분의 사람은 그것을 사용할 때 불편하다는 생각을 하지 않지만, 어떤 사람은 사용하지 않는 기본 앱에 대해서 불쾌한 감정을 가지고 있는것이 사실입니다.
가끔 Windows 컴퓨터에 설치되어 있는 프로그램을 삭제해도 완전히 삭제되지 않는 현상을 겪은적이 있으실지 모르겠습니다. 비슷한 경험으로 C 드라이브에 남겨진 프로그램 폴더나 레지스트리 등이 남아서 PC의 성능을 저하시키거나 삭제후 재설치가 깔끔하지 않은 경우가 있습니다.
이번 포스트에서는 Windows 10 기본 앱을 삭제하거나, 설치되어 있는 프로그램을 삭제할 때 유용한 유틸리티를 소개하려고 합니다. 그 유틸의 이름이 바로 Geek Uninstaller 입니다.

필자가 다른 포스트에서도 강조하는 것이 있는데, 뭐든지 다운로드 받을 때에는 공식 홈페이지에서 다운로드 받기를 추천합니다. 그래도 바이러스 의심이 된다면 본사에서 제공한다는 가정하에 해시값을 비교하는 것이 좋습니다.
Geek Uninstaller - the best FREE uninstaller
“The performance of Geek Uninstaller is impressive. It uninstalls quickly and finds leftover files that anyone couldn't. Overall, the app is an impressive maintenance tool that delivers on both performance and features. Highly recommended.” – Lewis L
geekuninstaller.com
공식 홈페이지에 접속하면 아래와 같은 화면이 나타납니다.
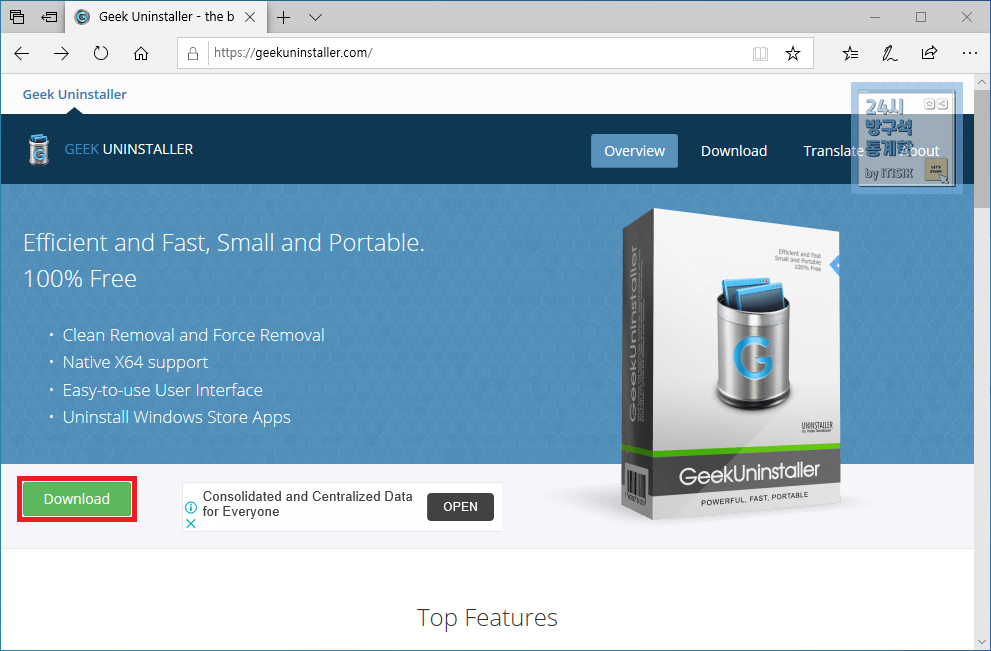
▲ 녹색 Download 버튼을 클릭하세요.
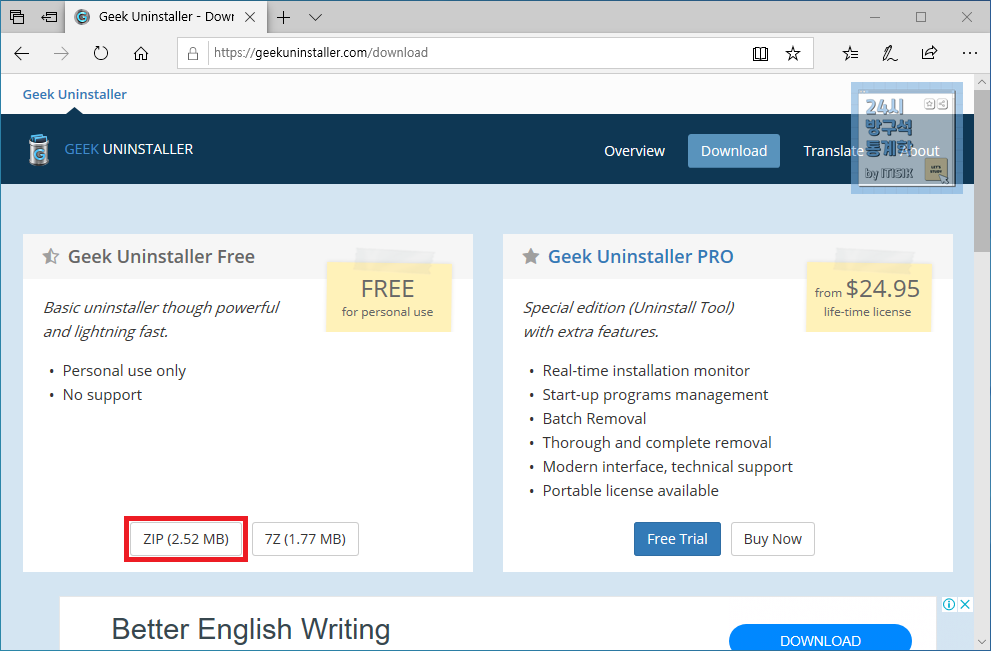
▲ ZIP 이라 되어있는 버튼을 클릭해주세요.
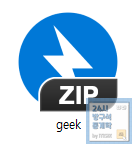
▲ geek이라는 이름의 zip 파일이 다운로드 되었습니다. 더블클릭해서 압축을 풀어주세요.

▲ geek.exe가 생겼습니다. 더블클릭하여 실행하세요.
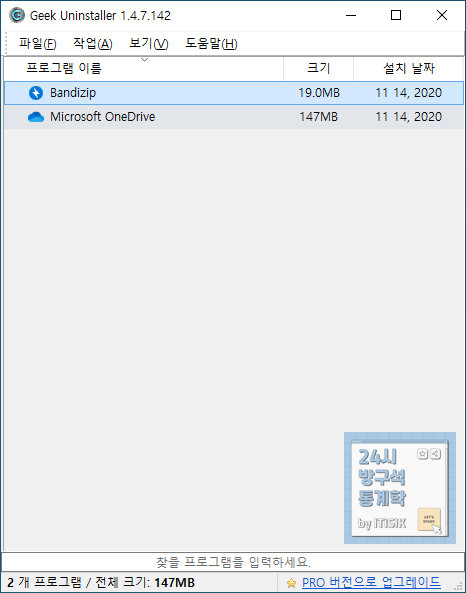
▲ 초기 실행시에는 일반 프로그램들의 목록이 표시됩니다.
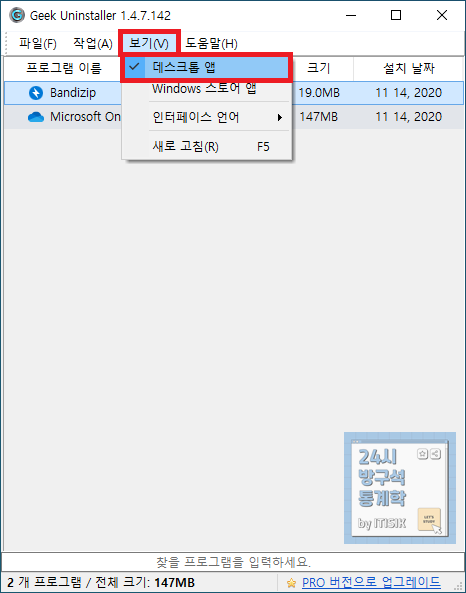
▲ 보기를 클릭하면, 리스트의 기준을 고를 수 있습니다.

이제 Windows 기본앱을 삭제하는 방법에 대해서 알려드리겠습니다.
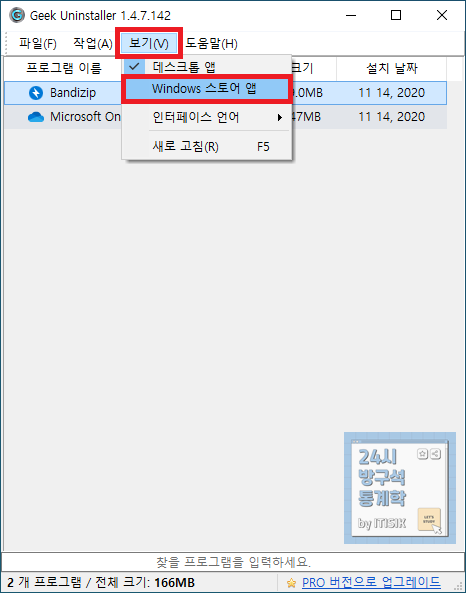
▲ 보기를 클릭하고 Windows 스토어 앱을 선택합니다.
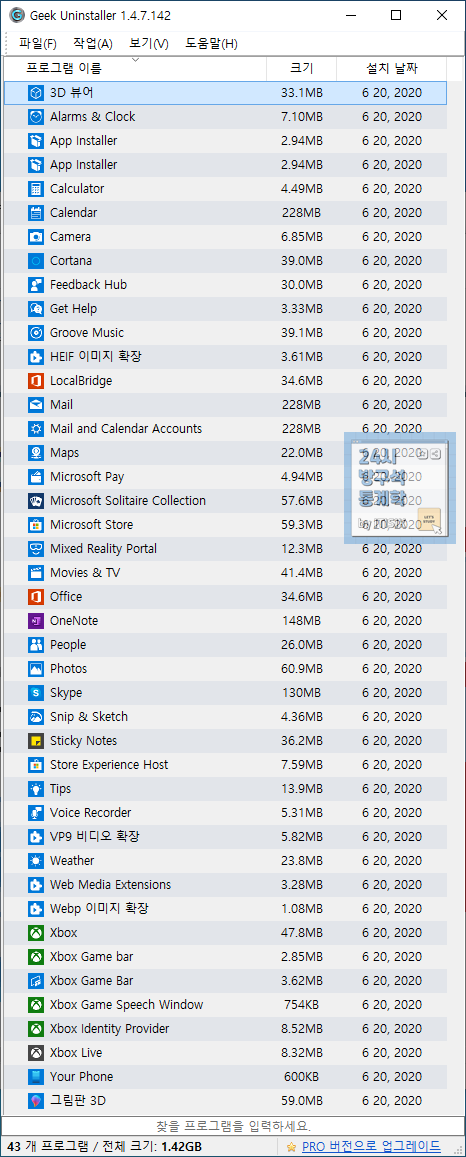
▲ 2020년 11월 12일 기준으로 MS에서 다운로드 받은 Windows10을 설치했을때 자동으로 설치되는 기본 앱들입니다. 여기서 제가 사용하지 않은 앱 아이콘 옆에 빨간 동그라미로 표시를 하면 아래 스크린 샷과 같습니다.
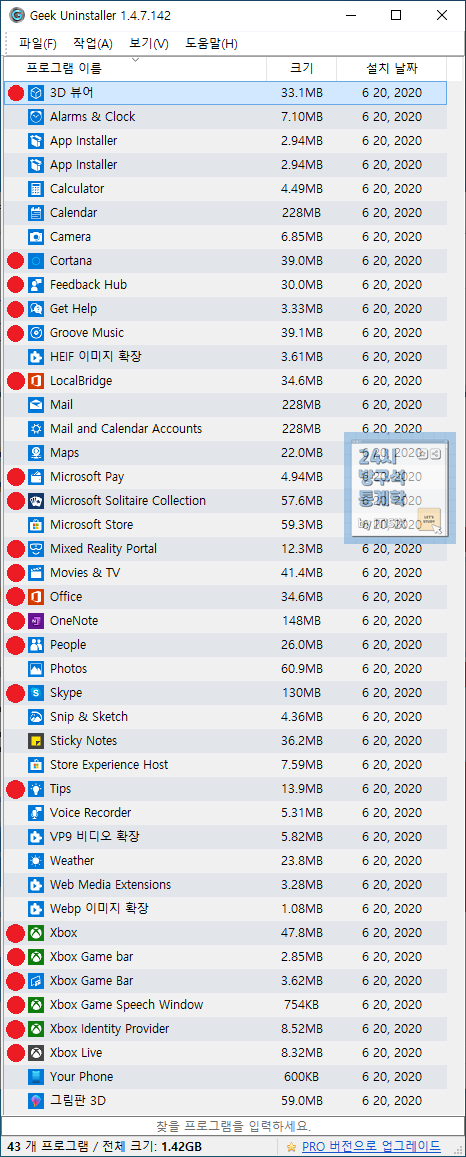
▲ 이제 빨간색으로 표시한 이 윈도우 기본 프로그램들을 삭제하겠습니다.
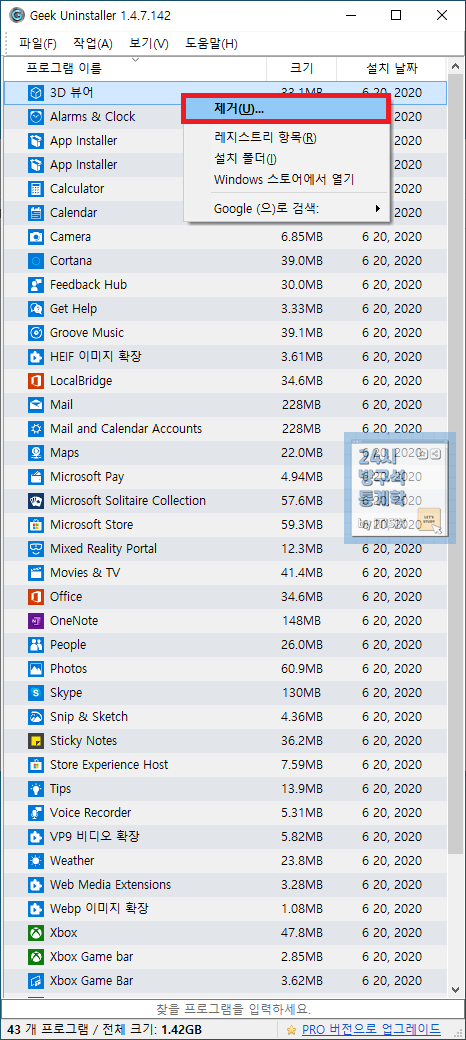
▲ 삭제하기를 희망하는 프로그램에서 우클릭하고 제거 버튼을 클릭합니다.
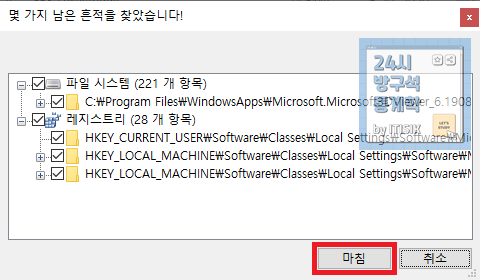
▲ 삭제한 뒤에는 찌꺼기 폴더와 레지스트리를 표시해줍니다. 만약 목록에 아무런 것도 나타나지 않는다면, 삭제가 깔끔하게 잘 되었다는 뜻입니다. 대부분의 경우에는 위 사진과 같이 목록이 나타나는데, 마침 버튼을 클릭하면 찌꺼기 삭제가 시작됩니다.
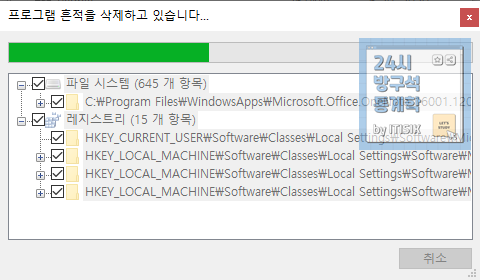
▲ 찌꺼기 들이 삭제되고 있는 중입니다.
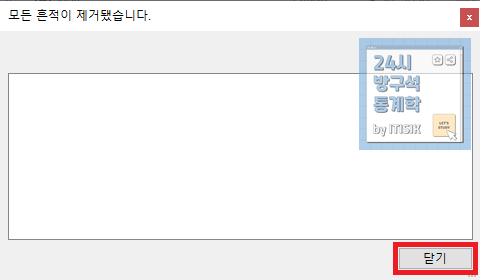
▲ 모든 찌꺼기가 다 제거되었으면 닫기 버튼을 눌러 창을 닫아줍니다.
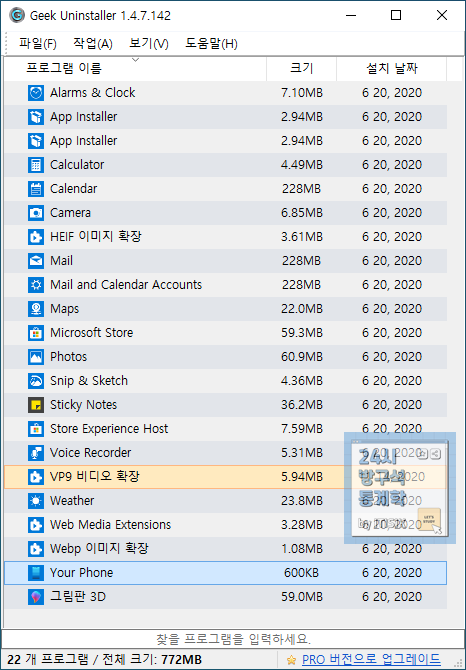
▲ 제가 사용하지 않는 윈도우 기본 프로그램을 모두 삭제한 모습입니다.
꼭 윈도우즈 기본 프로그램 뿐만 아니라 일반 프로그램들도 똑같은 방법으로 삭제한 뒤, 찌꺼지 파일까지 삭제해주면 됩니다.
끝.
'컴퓨터 공학 > 유틸리티' 카테고리의 다른 글
| 네이버 무료 글꼴 다운로드 설치방법 나눔고딕 (0) | 2021.01.30 |
|---|---|
| [꿀팁] (μtorrent) 토렌트 광고 제거 (0) | 2020.12.27 |
| [꿀팁] 토렌트 속도 늘리는 방법 (스크린샷 설명) (1) | 2020.12.27 |
| [Rufus] 윈도우10 설치 USB 만들기 (0) | 2020.11.09 |
| [토렌트] utorrent 2.0.4 (설치/무설치) [다운로드] (0) | 2018.06.24 |