0. Geek Uninstaller란?
Windows 운영체제를 사용하면서 이런저런 프로그램을 설치하고 삭제하기를 반복하다 보면, 프로그램 설치 당시 만들어졌던 폴더가 삭제되지 않거나, 설정된 레지스트리 등이 원상복구(삭제) 되지 않는 일을 유저도 모르게 겪게 된다.
이런 단점을 보완해 주는 유틸리티가 바로 'Geek Uninstaller' 이다. 이 유틸리티를 이용해서 프로그램 삭제를 하게되면, 해당 Uninstaller가 미쳐 삭제하지 못한 폴더와 레지스트리들을 찾아내어 삭제 하는 것을 도와준다. 'Geek'은 그 자체로 뜻이 있는 단어이기 때문에 구글링을 할 때에도 'Uninstaller'까지 붙여주어야 정확한 검색이 가능하다.
개인적으로 Windows를 운영체제로서 사용하고 있는 유저라면, 필수라고 생각하는 응용프로그램 중 하나이다.
1. Geek Uninstaller 다운로드 하기
필자는 프로그램을 다운로드 받을 때 공식 사이트에서 받는 것을 선호한다. (해당 회사가 믿을 수 있는 회사라는 전제하에) 바이러스에 걸려 있거나 해킹을 목적으로 만들어진 악성코드를 다운로드 받지 않을 가장 안전한 방법이기 때문이다.
https://geekuninstaller.com/download
GeekUninstaller의 공식 홈페이지 다운로드 링크는 위와 같다.
▼ 1. 위 링크를 타고 들어가면 이와 같은 창이 나타난다. 일반적인 사용 수준에서는 무료 버전도 충분히 사용할 만하니, 왼쪽에서 ZIP과 7Z 형태중 마음에 드는 것으로 다운로드 받는다.
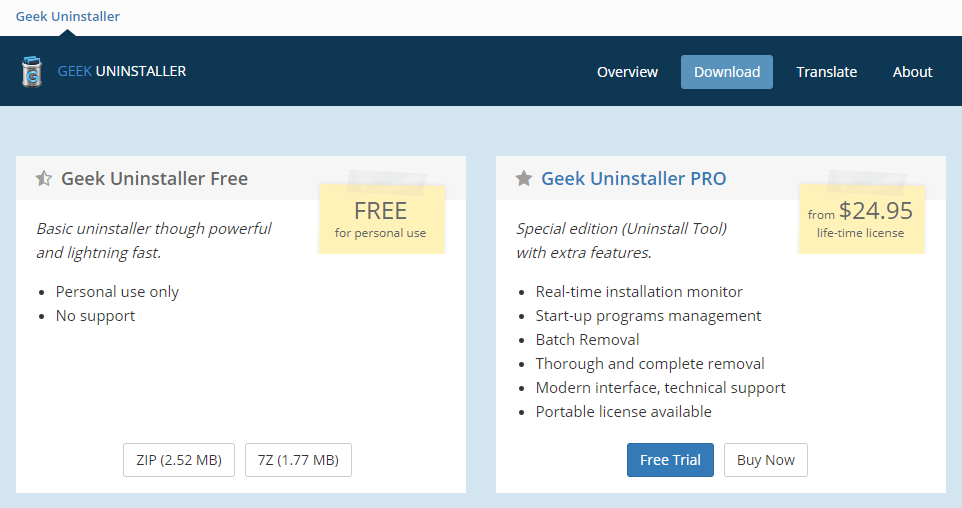
▼ 2. 다운로드 받은 파일 아이콘이다. 압축을 해제해준다. 혹시라도 그냥 여기서 다운로드 할 분이 계실까 하여 2020년 04월 21일 기준 최신 버전을 업로드 해두겠다.
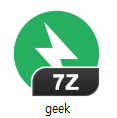
▼ 3. 압축을 해제하면 이런 아이콘을 가진 exe(실행)파일이 나타난다. 더블클릭 하여 실행하면, 관리자 권한으로 자동으로 실행되고 사용자 계정 컨트롤 알림창이 나타나면 '예'를 클릭하여 실행해준다.

▼ 4. Geek Unistaller 1.4.7.142 버전을 실행시킨 모습.
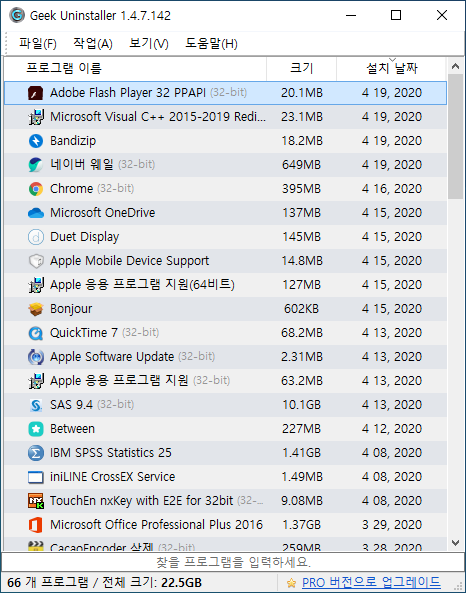
3. Geek Uninstaller 간단 사용방법
Geek Uninstaller를 어떻게 사용해야하는지 정말 간단하게만 알아보려고 한다. 나머지 기능은 직접 이것저것 시도하면서 배워가기를 바란다.
▼ 1. 삭제를 원하는 프로그램 목록 위에서 [우클릭] > [제거(U)...]를 클릭한다.
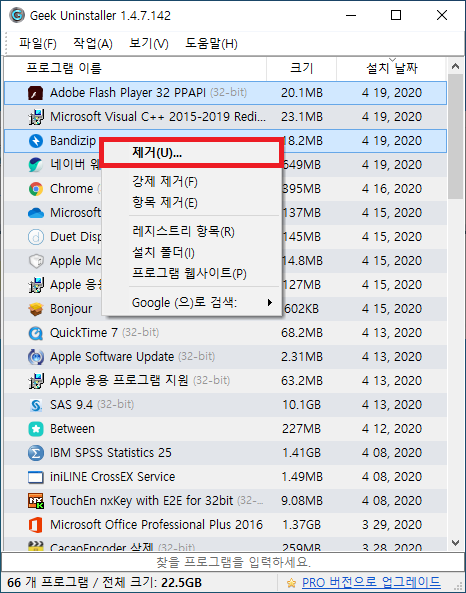
▼ 2. 이렇게 제거 버튼을 누르면 뭔가 대단한게 나올 것 같지만, 결국엔 평소와 똑같은 자체 삭제 프로그램 창이 나타난다. 이때 당황하지 않고 편안하게 제거를 진행해주면 된다. (반디집 사랑해요.. 다시 설치할거예요.)
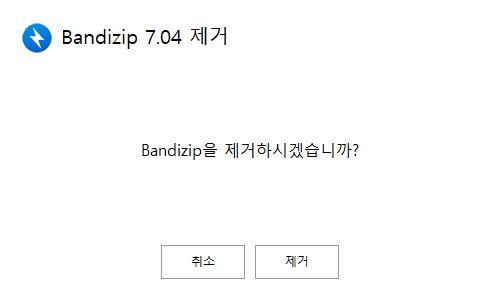
▼ 3. 삭제를 모두 진행하고 나면 GeekUninstaller에서 자체적으로 찌꺼기 파일(폴더 및 레지스트리)이 남아있는지 검사한다.
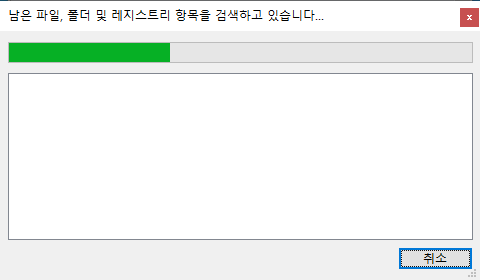
▼ 4. 그 결과, 반디집은 삭제 후 아무런 찌꺼기 파일도 남기지 않는 것으로 밝혀졌다.
"남은 흔적을 찾을 수 없습니다."
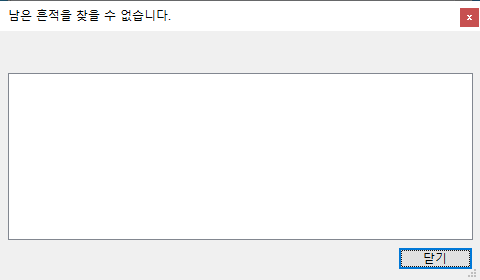
▼ 5. 만약, 찌꺼기 파일이 남는 프로그램을 삭제하면 이런 창일 보게 된다.
"몇 가지 남은 흔적을 찾았습니다!"
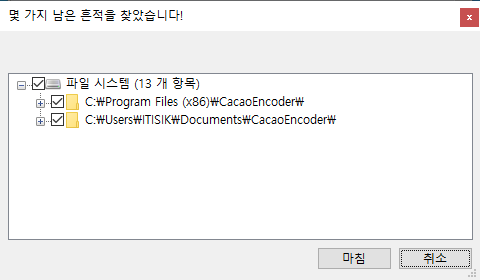
▼ 6. 삭제하고 싶은 폴더 혹은 레지스트리를 체크한 상태로 [마침] 버튼을 누르게 되면, 아래와 같이 최종적으로 설치되었던 폴더와 레지스트리가 모두 삭제된다.
"모든 흔적이 제거됐습니다."
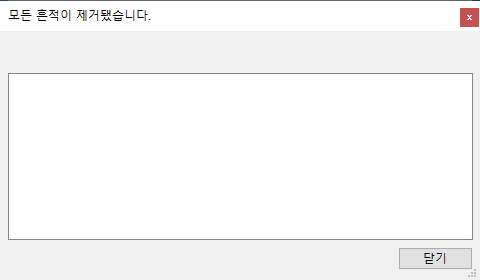
이상으로 GeekUninstaller의 간단한 사용법으로 이 글을 마친다. 다음 포스트에서는 이 응용프로그램을 이용하여 Windows10 기본앱을 삭제하는 방법에 대해 다룰 예정이다.
'▼2020년 > 응용프로그램' 카테고리의 다른 글
| [유틸리티] 압축과 해제가 빠른 반디집 [다운로드] (0) | 2020.06.22 |
|---|---|
| [검색기] Everything 검색 프로그램 [다운로드] (4) | 2018.10.14 |
| [플레이어] 다음 팟플레이어 구버전(1.6.63899) [다운로드] (17) | 2018.09.07 |
| [Adobe] Reader DC 프로그램 다운로드 및 설치 (0) | 2018.07.30 |
| [드라이버] 3dp Chip 다운로드와 설치방법 (0) | 2018.07.30 |