0. Everything이란?
Windows 운영체제를 사용하면서 문득 파일의 제목이나 어렴풋한 위치는 기억나지만 정확한 위치는 모를 때, Windows 탐색기에 있는 자체 검색 기능을 사용하는 사람이 많이 있다.
▼ 윈도우즈의 자체 검색 기능을 이용해서 'info'를 검색한 모습
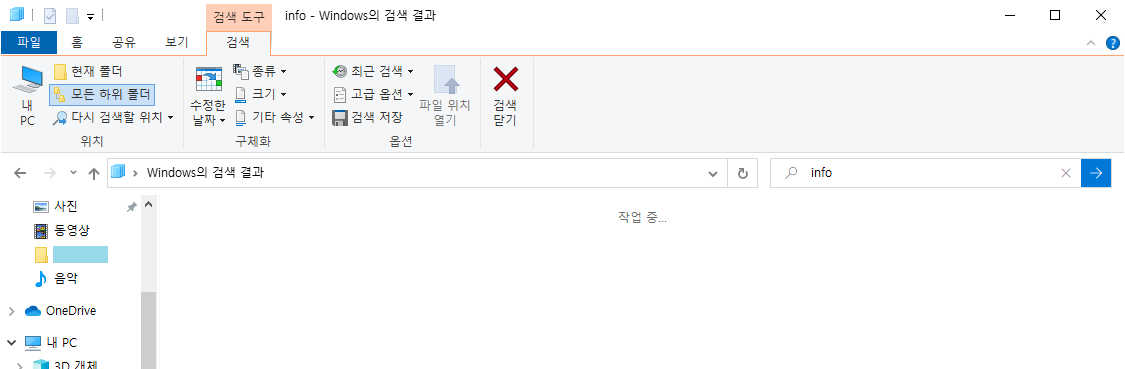
▼ 5초 정도 뒤에 한 개의 폴더가 검색된 모습
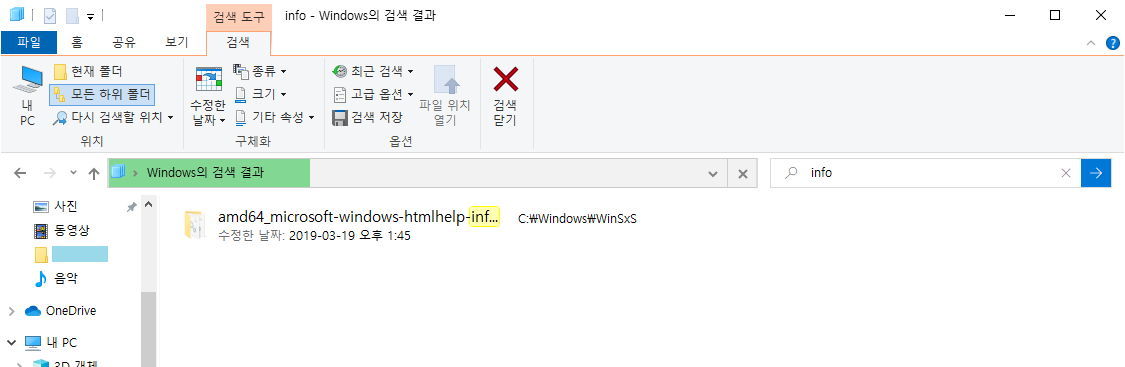
하지만 자체 검색 기능은 위의 스크린 샷과 같이 매우 느린 속도로 검색되기 때문에 업무 환경은 물론 개인환경에서도 활용도가 매우 떨어진다.
오늘 소개할 프로그램은 이런 사용자들의 불편을 해소해줄 수 있는 프로그램으로, Windows 환경에서 디스크(네트워크 드라이브 포함)에 저장되어 있는 파일을 정말 빠르게 검색 해주는 프로그램이다. 필자가 고등학교에 있을 때(2010년~2012년)부터 사용하던 프로그램이니 꽤나 장수 중이라고 할 수 있다.
여담이지만, 필자가 복무(2015년~2016년)한 군 부대에서도 본 프로그램의 구버전을 인트라넷으로 공유하여 행정병들이 사용하고 있었다.
1. Everything 검색기 다운로드 하기
필자는 프로그램을 다운로드 받을 때 공식 사이트에서 받는 것을 선호한다. (해당 회사가 믿을 수 있는 회사라는 전제하에) 바이러스에 걸려 있거나 해킹을 목적으로 만들어진 악성코드를 다운로드 받지 않을 가장 안전한 방법이기 때문이다.
https://www.voidtools.com/ko-kr/downloads/
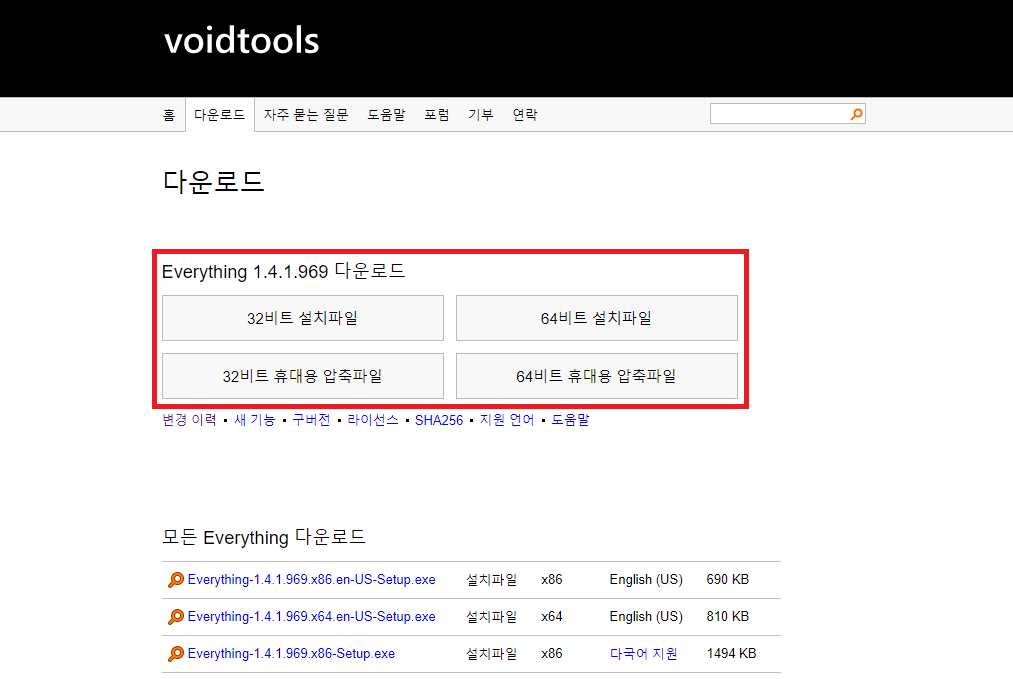
▲ 1. 홈페이지에 들어가면 위와 같은 화면이 뜨는데 여기서 본인의 운영체제에 맞는 버튼을 클릭해주면 된다. 컴퓨터에 설치 해두고 계속해서 사용한다면 설치형을 추천하고, USB나 기타 저장장치에 저장 후 사용할 것이라면 휴대용(Portable)을 추천한다.
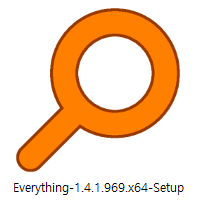
▲ 2. Everything 64비트 설치파일의 아이콘.

▲ 3. 설치형 다운로드 후 실행 모습. [OK] 클릭.

▲ 4. [동의함] 선택.
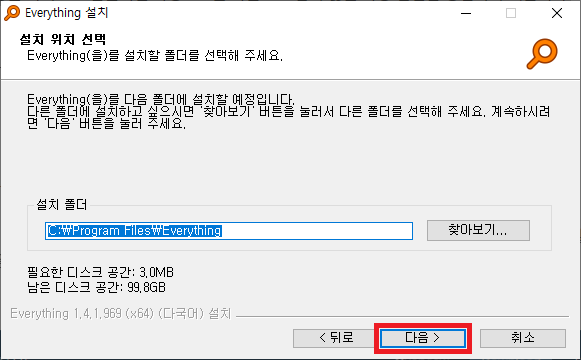
▲ 5. 기본설치 위치 상태 그대로, [다음>] 클릭
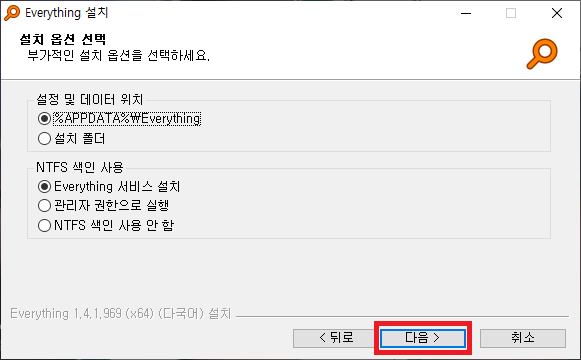
▲ 6. 기본설정대로 [다음 >] 클릭
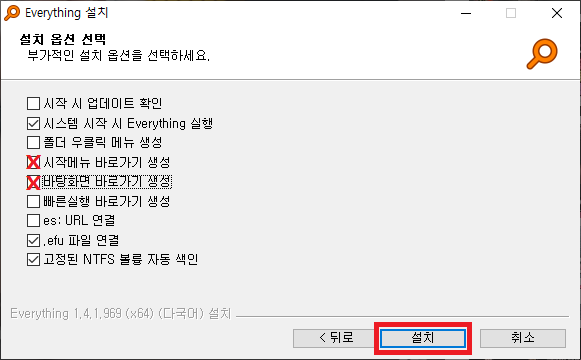
▲ 7. 개인적으로 시작메뉴나 바탕화면에 바로가기가 있는 것을 싫어하기 때문에 체크해제 후 [설치] 클릭

▲ 8. 설치 완료. [마침] 클릭.
3. Everything 검색기 간단 사용방법

▲ 1. 설치 마지막 과정에서 체크해제를 하지 않았기에, 알아서 자동으로 실행이 된 모습. 맨 아래 상태표시줄에 현재 프로그램이 무슨 상태인지 쓰여있다.
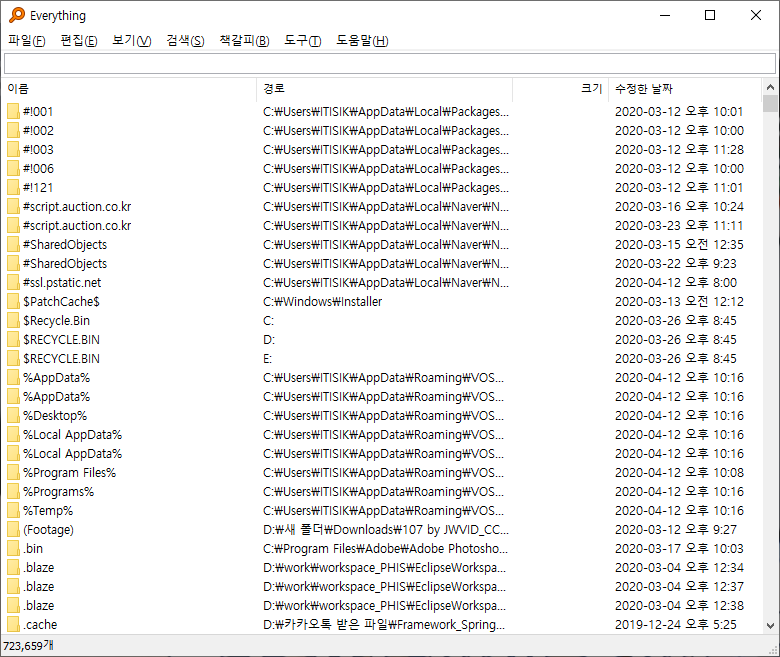
▲ 2. 모든 작업이 끝난 뒤, 컴퓨터에 있는 모든 폴더 / 파일들을 검색 가능한 상태이다. 기본적으로는 특수문자/abc.../ㄱㄴㄷ.../폴더-파일 순으로 정렬이 되어있다.

▲ 3. 컴퓨터 안에 있는 "빅데이터"가 이름에 들어가있는 폴더/파일을 검색해 본 결과이다. 2초도 안 걸리는 검색 속도 때문에 많은 사람들이 사용하고 있다.
이외에도 정규식이나, 다른 방식으로 다양한 검색 기능을 지원한다. 이에 대해서는 차후에 다른 포스트를 통해서 다루고자 한다.
끝.
'▼2020년 > 응용프로그램' 카테고리의 다른 글
| [유틸리티] 압축과 해제가 빠른 반디집 [다운로드] (0) | 2020.06.22 |
|---|---|
| [유틸리티] Geek Uninstaller [다운로드 / 사용법] (0) | 2020.04.22 |
| [플레이어] 다음 팟플레이어 구버전(1.6.63899) [다운로드] (17) | 2018.09.07 |
| [Adobe] Reader DC 프로그램 다운로드 및 설치 (0) | 2018.07.30 |
| [드라이버] 3dp Chip 다운로드와 설치방법 (0) | 2018.07.30 |