■ 구동환경
OS : 윈도우즈 10 Pro x64
R base Version : 3.5.2 (2018-12-20)
R Studio Version : 1.1.463
본 포스트는 Mobile 이용자를 기준으로 작성 되었기 때문에, PC로 접속하신 분들께서는 저의 네이버블로그에서 보시는 것이 좀 더 편하실거라 생각됩니다.
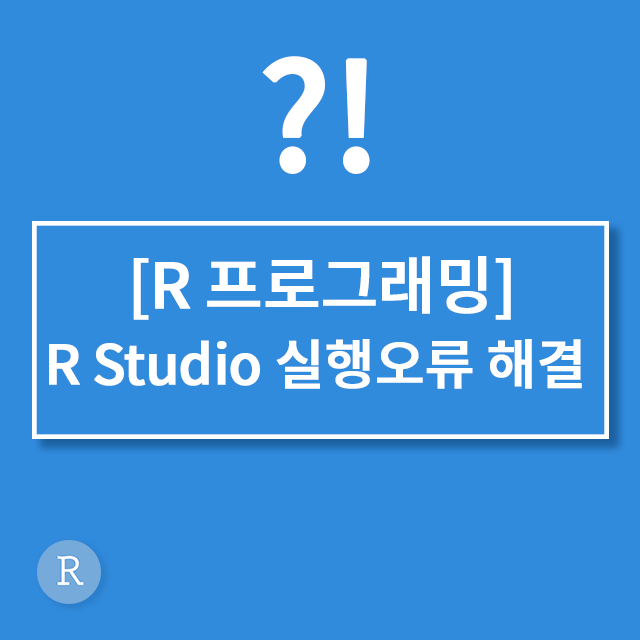
이제 막 R Studio를 설치해서 공부를 시작하려고 하는데, 구동이 안 된다면 굉장히 난감하겠죠? 오늘은 그런 분들에게 도움이 되어드리기 위해서 포스트를 작성하게 되었습니다. 기존에 잘 실행되다가 갑자기 안 되신다면 뭔가 다른 문제가 있는 것 같구요.
지금 이 글은 이제 막 설치해서 실행했는데 실행이 안 되는 분들을 대상으로 작성된 글입니다. 사실 아래의 에러들은 사용자계정 이름이 한글이라서 오류가 발생됐을 확률이 99%입니다. 따라서 저는 한글계정을 사용하고 계신 분들께 해결책을 제시해 드리는 것 입니다. 만약 한글 계정이 아니시라면 아래의 방법을 따라하시는 것이 '거의 무의미하다'고 볼 수 있습니다. 우선 문제가 된 화면 먼저 보시죠. R Studio가 64비트만 지원하게 된 이후로는 그냥 비어있는 하얀 화면만 나타나는 형태로 바뀌었습니다. 두 가지 오류 형태 모두 첨부하겠습니다.
먼저 옛날 버전의 오류형태 2장입니다.

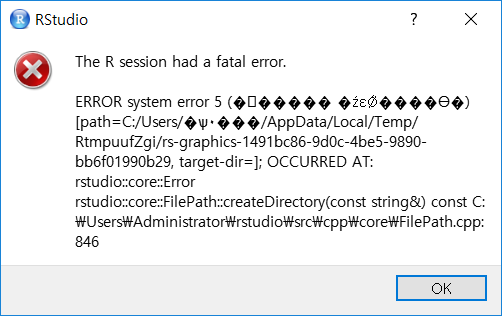
아래는 최근들어 나타난 오류 형태입니다.
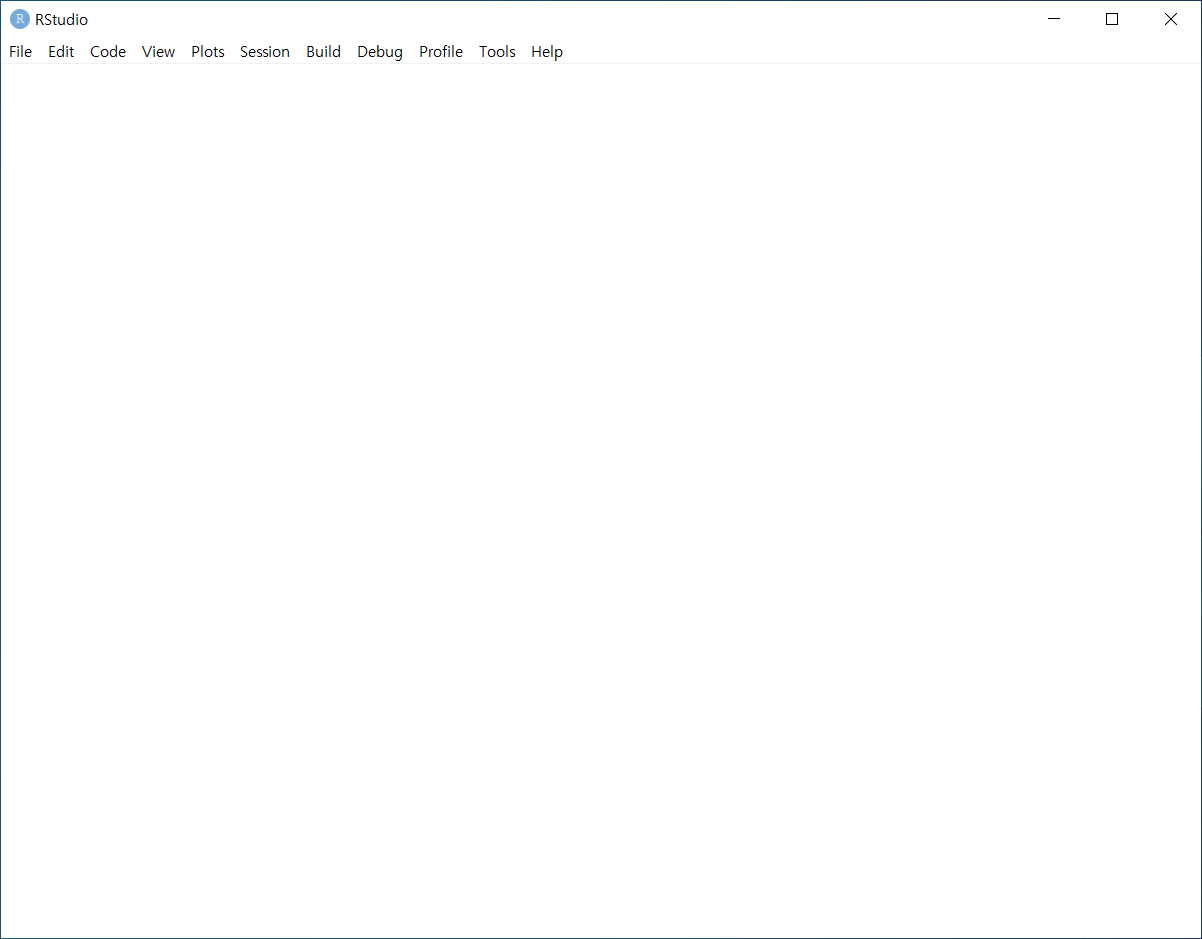
어떤 형태의 오류가 나타나든, 이런 상황에서는 어쩌다가 구동되더라도 정상작동을 기대하기는 힘듭니다.
우선 저의 해결 방법이 먹히는지 확인하기 위해서 사용자 계정의 이름이 한글로 되어 있는지 확인해보겠습니다. 윈도우키 + L키를 눌렀을 때, 아래의 사진같이 사용자 계정 이름이 영어가 아닌 '한글'이라면 아래에서 제가 제시하는 방법이 해결책이 될 것 입니다.
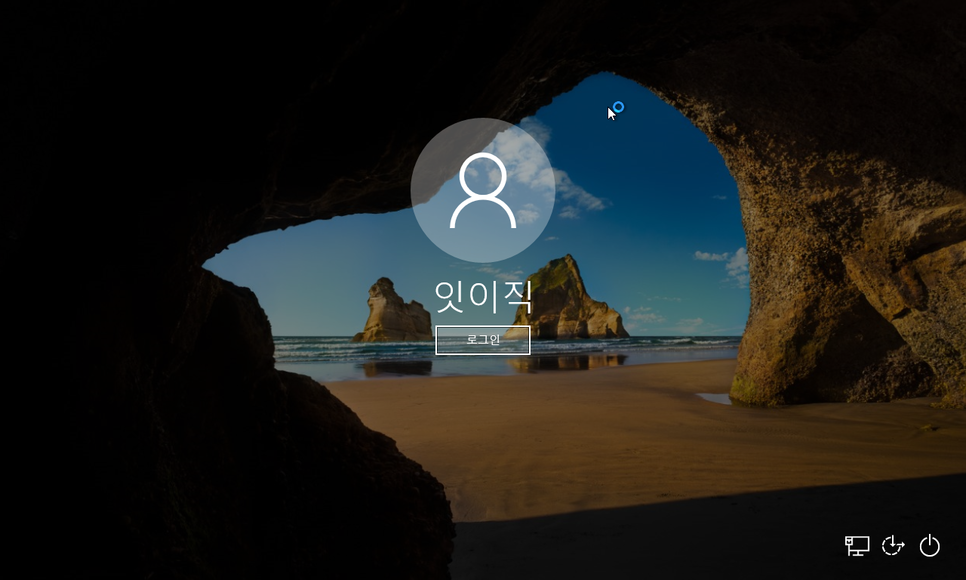
두 가지 해결방법(택 1)
하나. R Studio를 구동하는데 쓰이는 환경변수(폴더) 위치를 변경해주는 방법.
둘. 오로지 영어로만 이루어진 새로운 계정을 만드는 방법.(혹은, 현재 사용자계정의 이름을 영어로 변경해도 됩니다.)
※ 간혹 관리자 권한으로 실행하여 해결하는 분들이 계신데 그건 해결방법이 아닙니다.
자, 그럼 더 간단한 첫 번째 방법부터 설명드리겠습니다.
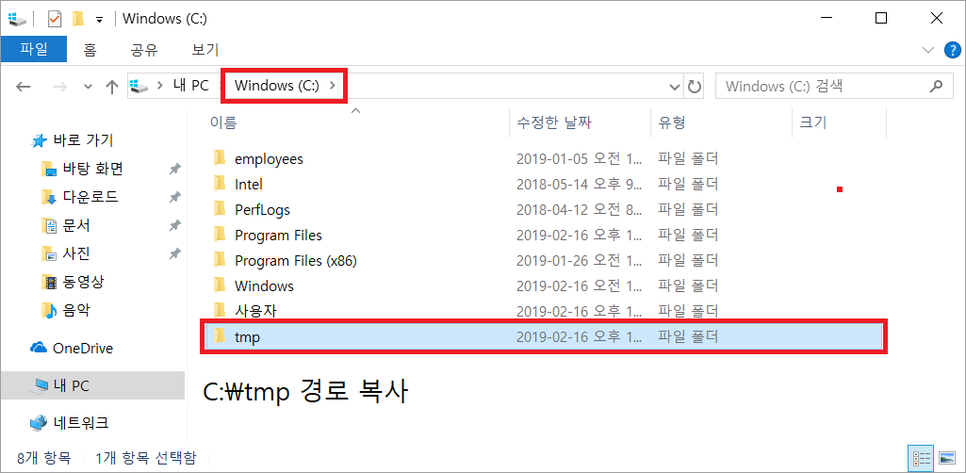
우선 C 드라이브 바로 아래 위치에 tmp라는 이름의 폴더를 만들고, 그 경로(C:\tmp)를 복사해두세요. 사실 C 드라이브 바로 아래의 위치가 아니어도 상관없습니다. 다만, 그 경로에 한글이름으로 된 폴더만 없으면 됩니다. 폴더이름도 꼭 tmp로 안하시고 temp, trash 등등 마음대로 하셔도 상관은 없습니다. 폴더를 만드셨다면 그 폴더까지의 경로를 복사해주세요. 저의 경우 C:\tmp 를 복사해두어야겠네요!

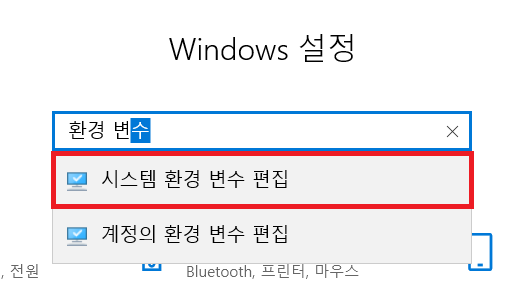
윈도우키 + I(알파벳 아이)를 눌러서 나타난 Windows 업데이트 창 윗 부분의 검색창에서 '환경 변수'라고 검색한 뒤, 시스템 환경 변수 편집으로 들어가 줍니다.
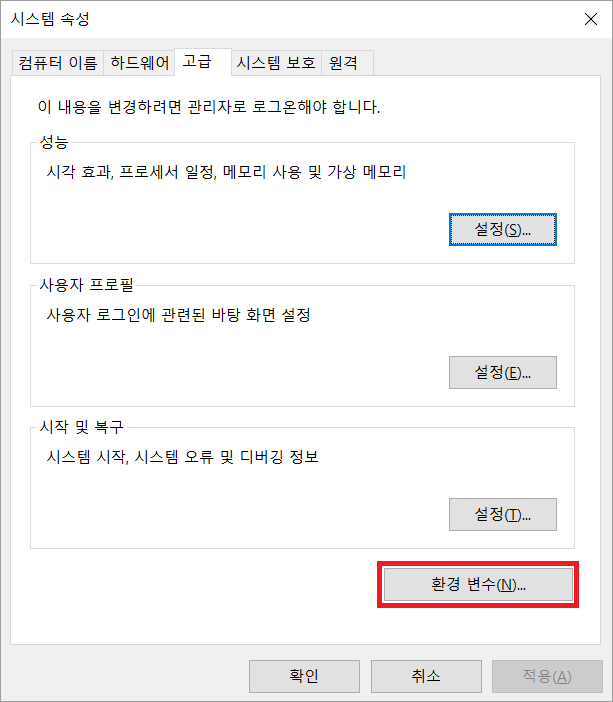
시스템 속성 창의 아래에 환경 변수(N)... 버튼을 눌러주세요.
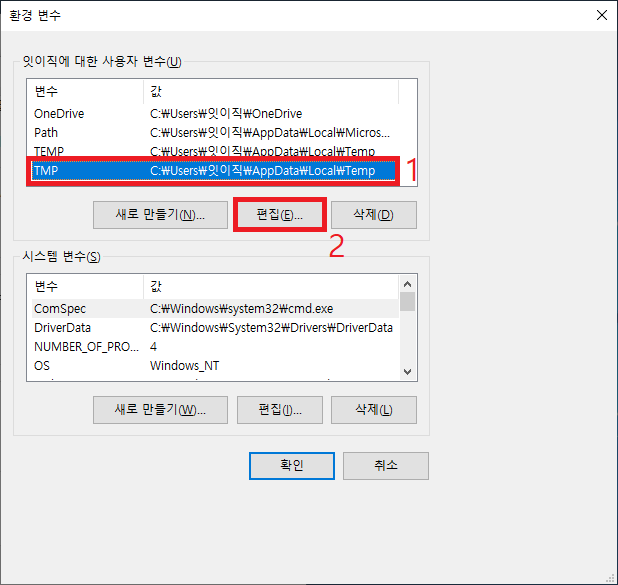
맨 위에 환경변수 중에서 TMP(TEMP가 아닙니다.)를 선택하고, 바로 아래의 편집버튼을 눌러주세요.
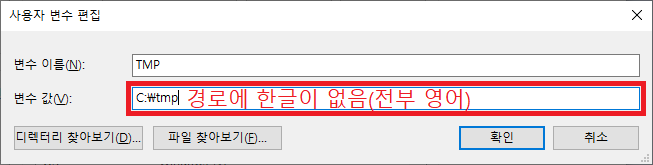
'변수 값(V)'에 아까 만든 뒤 복사해뒀던 새로운 폴더의 위치를 붙여넣어주세요. 재차 말씀드리지만 꼭 저와 똑같은 위치의 폴더일 필요는 없습니다. 그리고 'tmp'라는 이름이 아니어도 됩니다. 다만 폴더 위치를 나타내는 주소 중 한글이 있어서는 안됩니다.
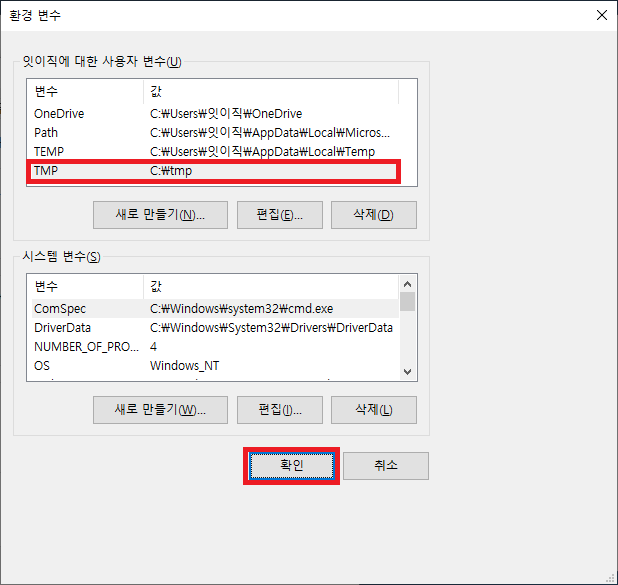
'값'에 한글이 전혀 없는 새로운 변수 값이 입력된 것을 확인하셨으면, 확인을 눌러서 적용해주세요.
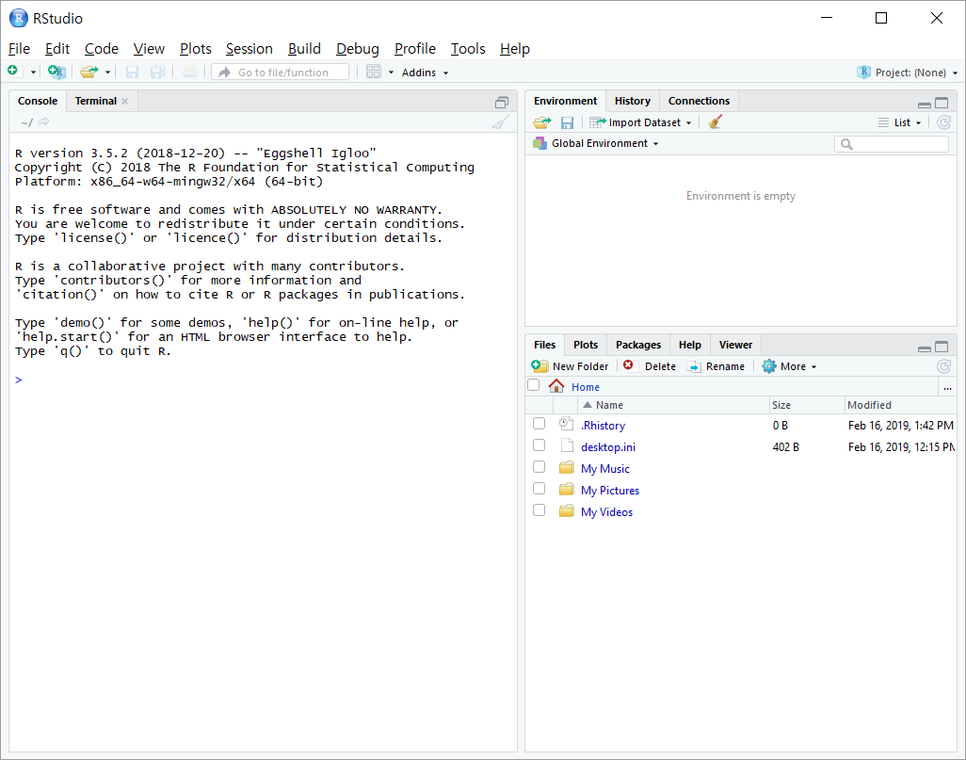
이제 R Studio가 잘 실행될 겁니다, 바로 확인해보세요~!
여기까지가 첫 번째 해결방법입니다. 따라하시느라 고생했어요 ^_^
이제부터는 약간은 복잡하지만 좀 더 깔끔한 두 번째 방법에 대해서 알려드리겠습니다.
윈도우키 + R키를 누르면 나타나는 '실행 창'이나,
'cmd 창'을 열어서 'control userpasswords2'를 입력해주세요.
실행이든 명령 프롬프트든 상관 없습니다.
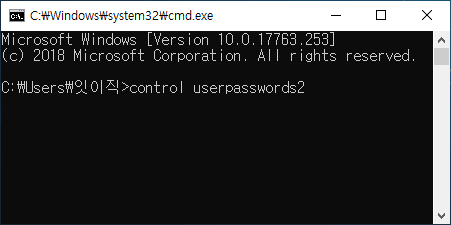
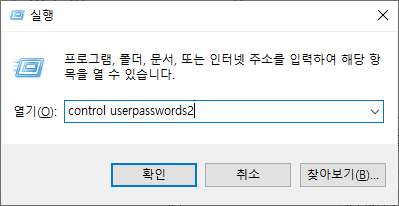
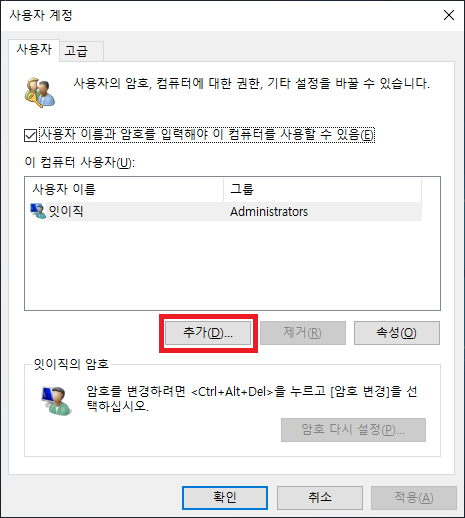
자, 그럼 이제 영어계정을 추가해야겠죠~ 중간 쯤에 있는 추가 버튼을 눌러주세요.
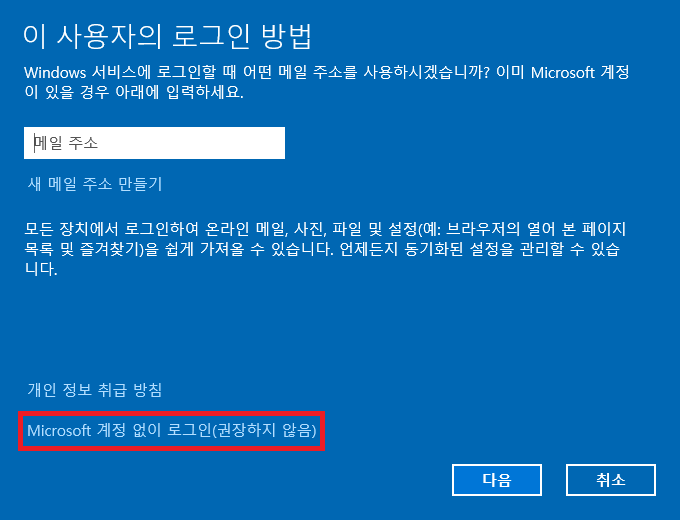
마이크로소프트(이하 마소) 계정없이 로그인(권장하지 않음)을 선택해주시면 됩니다. 혹시 마소 계정이 있으신 분께서는 해당 계정으로 로그인하여 계정을 만들어 주셔도 되지만, 저는 그다지 추천드리지는 않습니다.
(여담이지만, 원래 이렇게 파란 화면이 뜨는 과정이 아니었는데 Windows 10 업데이트가 되면서 이렇게 바뀐 모양입니다. 혹시 이런 화면이 뜨지 않더라도 당황하지 마시고 영문으로만 이루어진 계정을 만들어 주시면 됩니다.)
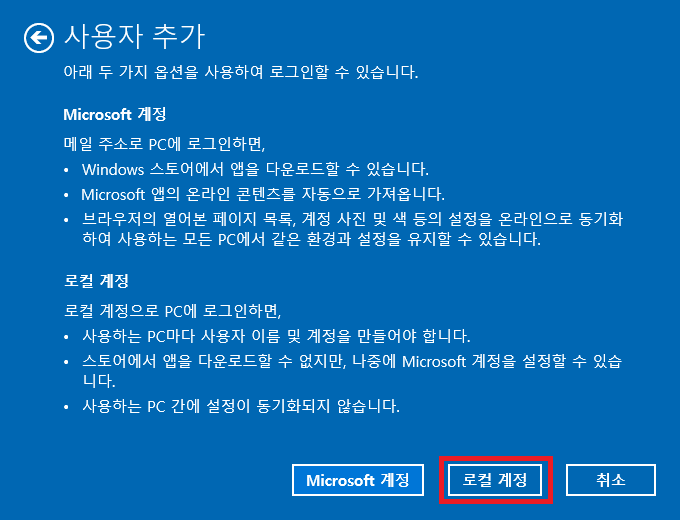
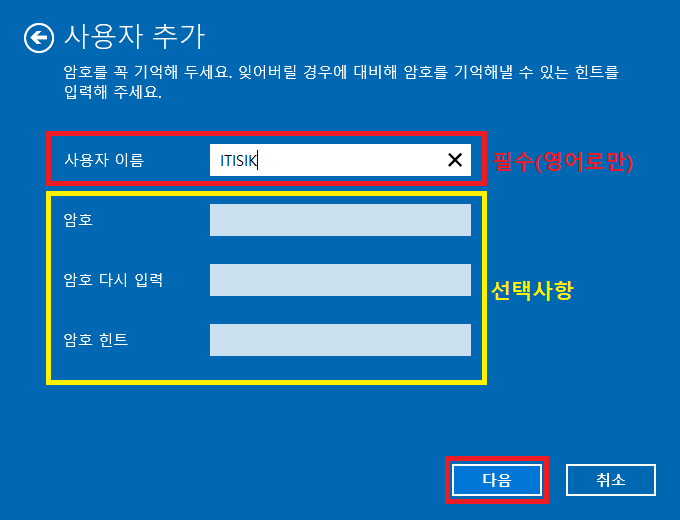
사용자 이름란에는 영문으로만 이루어진 사용자 이름을 입력해주시면 됩니다. 앞으로 R Studio를 구동할 때에는 해당 계정으로만 접속해야 하므로, 이름에는 나름 신중해주세요.(추후 변경 가능하지만 사용 중간에 변경하는 것은 그다지 추천하지 않음.)
노란색으로 표시된 부분은 공란으로 두시면, 암호없이 계정이 생성 되는겁니다.
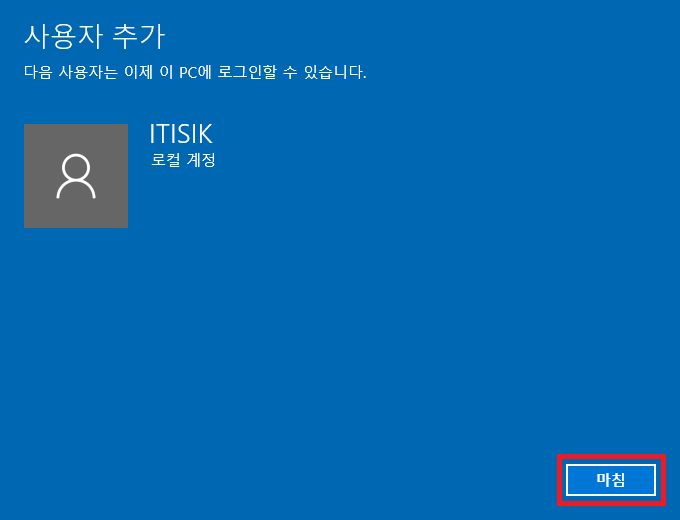
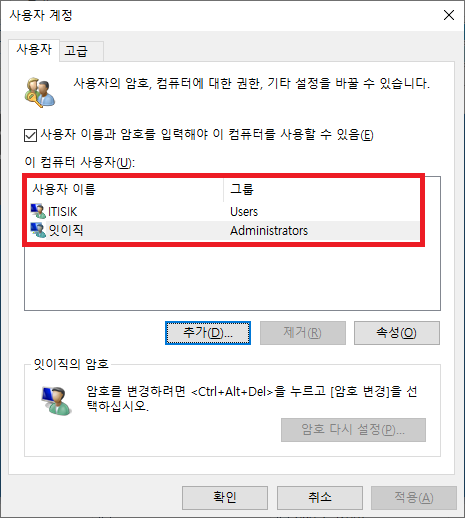
하지만 자세히 보시면 새로 만든 계정의 그룹은 Users로, 최고 권한인 Administrator가 아님을 볼 수 있습니다. User 권한의 계정으로 R Studio를 운용하다보면 파생될 수 있는 문제점이 있을 수도 있기 때문에, 최고 권한을 주도록 하겠습니다. 방금 만든 영어 계정을 한번 클릭해주시고, 바로 아래에 속성 버튼을 눌러주세요.
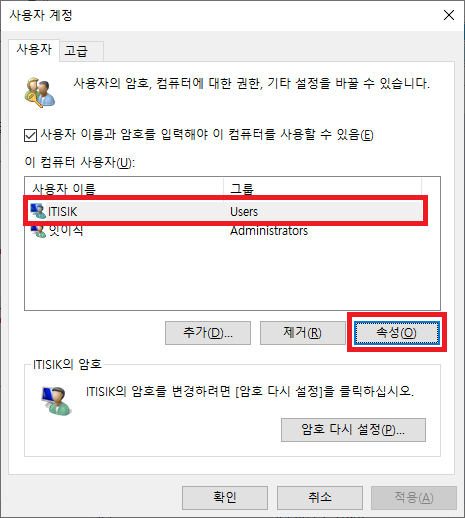
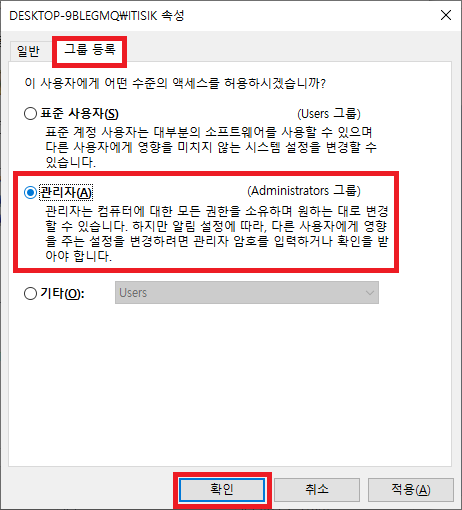
새로이 뜬 창에서 '그룹 등록' 탭을 선택해주시고 '관리자(A)'를 선택하신다음 '확인'을 눌러주시면 됩니다.
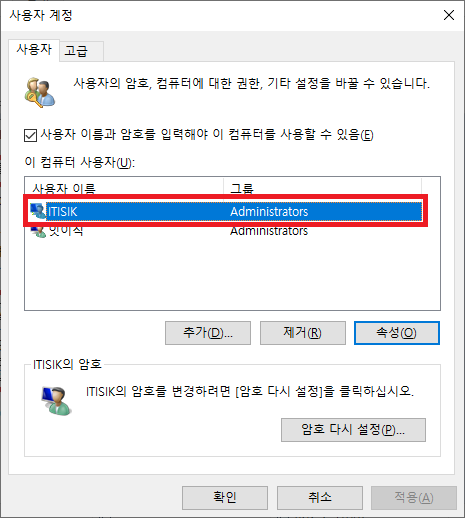
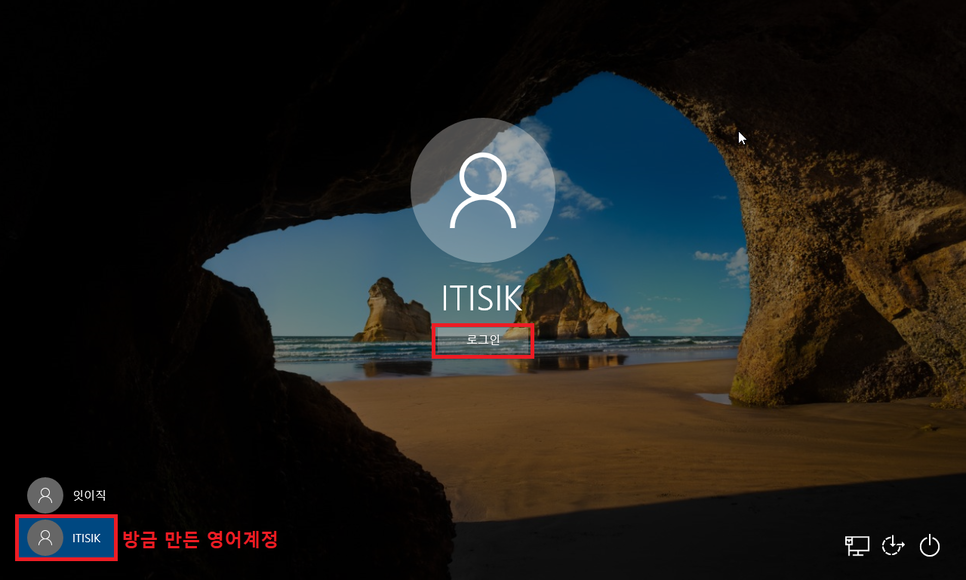
방금 만든 영어계정이 보입니다. 방금 만든 그 영어 계정으로 로그인해주세요!
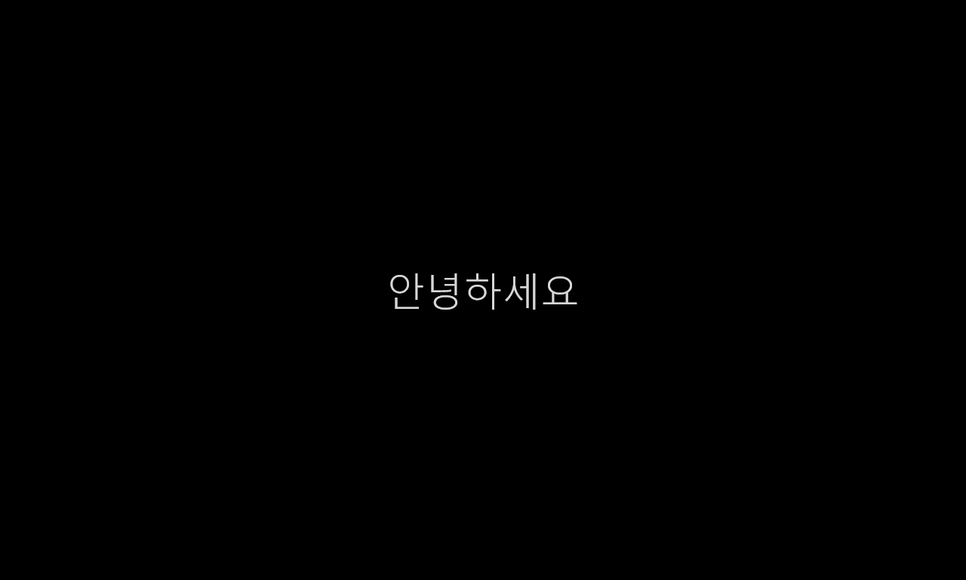
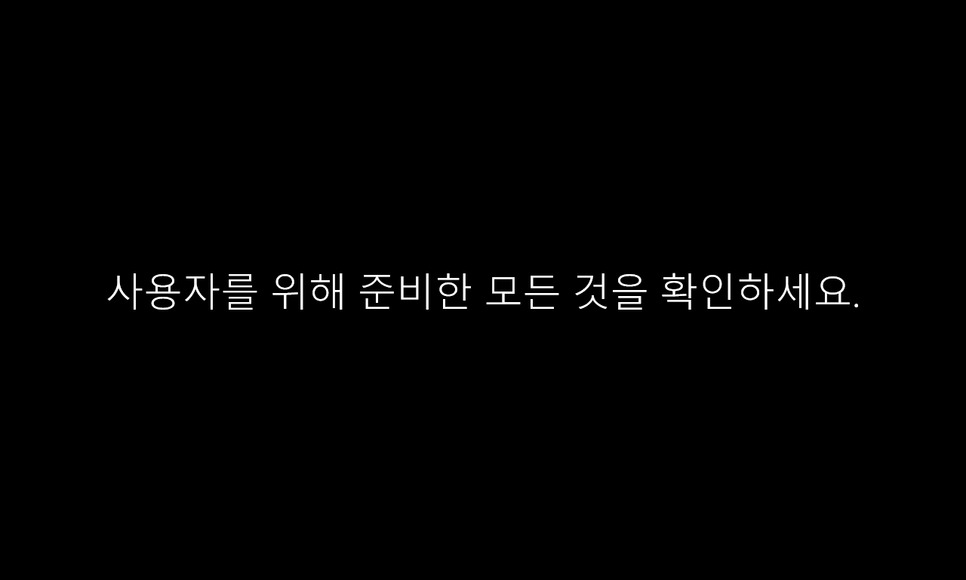
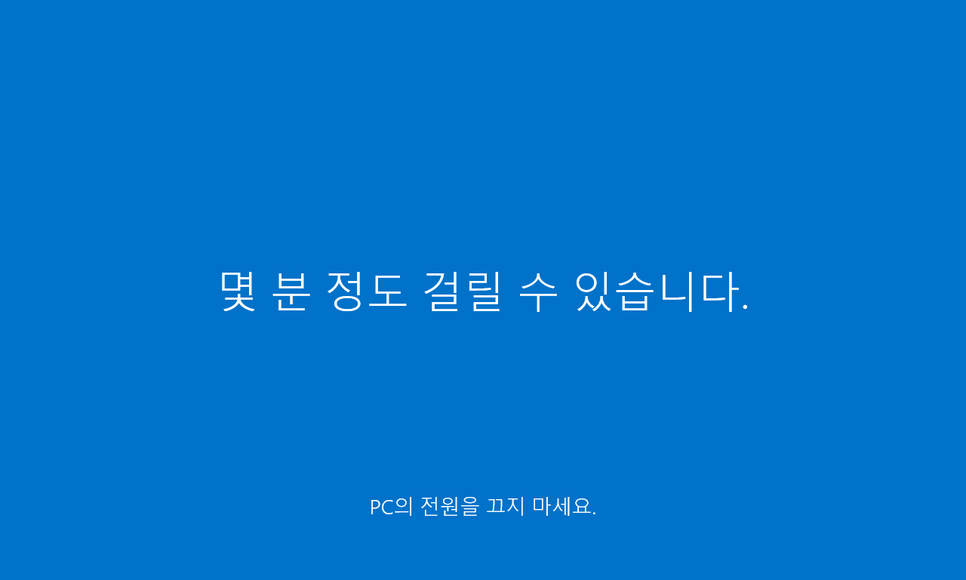
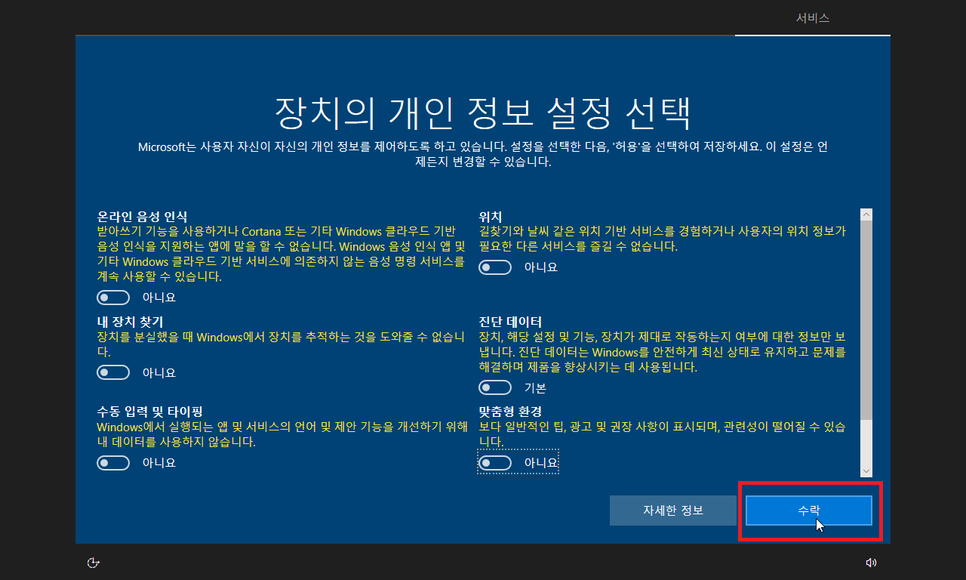
저는 '개인 정보 설정 선택'에서 위와 같이 모든 옵션을 Off로 설정하고 진행하였습니다.
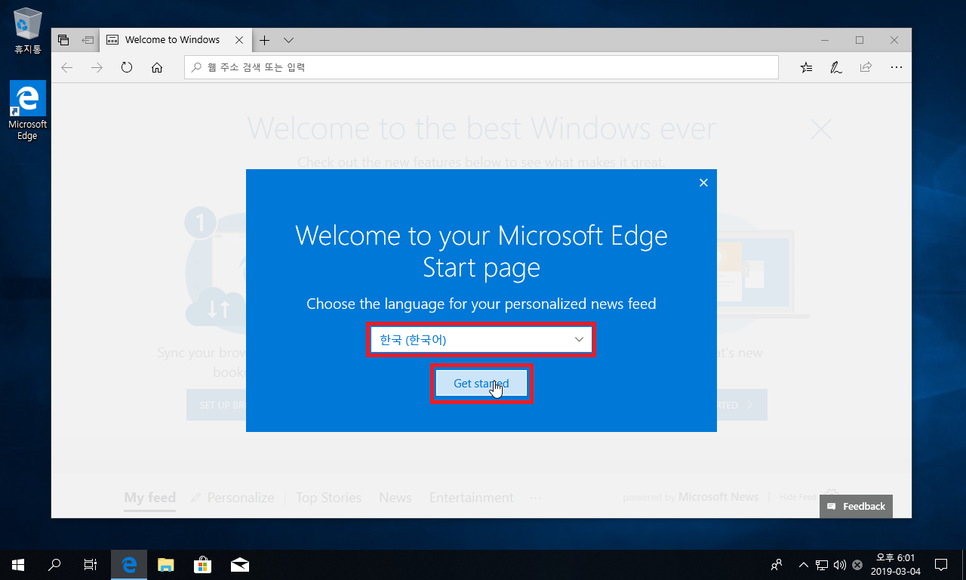
Edge는 여러모로 사랑받지 못하는 브라우저이긴 합니다만, Windows 10에는 자체 내장 되어 있는 프로그램이니, 일단 언어 설정은 한국어로 해두겠습니다.(사실 비활성화도 가능하지만 이는 논외이므로 다루지 않겠습니다.)
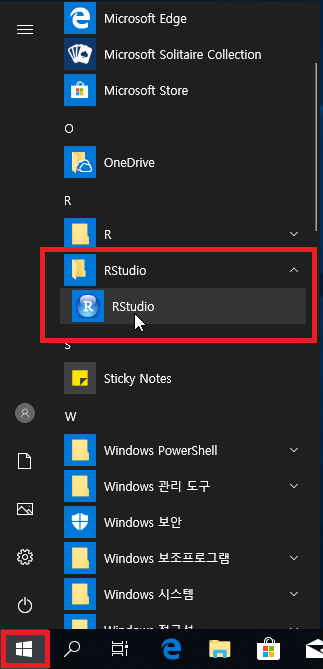

이상으로 R Studio가 잘 구동되지 않는 분들에게 도움이 되어드리기 위한 포스트를 마치도록 하겠습니다. 제 블로그에서 R에 관련된 다양한 강좌를 진행할 예정이니 많은 관심 부탁드립니다!
끝.
'▼2020년 > 문제해결' 카테고리의 다른 글
| [문제해결] Windows Defender 끄는 방법 (1) | 2018.09.30 |
|---|